
今日は前回に引き続き、Androidに通話・SMS着信があった時にiPhoneに通知する方法の話を書かせて貰いたいと思います。
前回は方法②のちょっと面倒プランの概要まで書きましたので、今回は具体的なTaskerの設定方法について説明していきます。
- 処理①:電話着信時に「着信中」という通知をiPhone、iPadに送る
- 処理②:電話着信時に出られなかった場合に「着信出られず」という通知をiPhone、iPadに送る
- 処理③:SMS着信時に「SMSあり」という通知をiPhone、iPadに送る
- その他
- どんな感じでiPhoneに通知が来るのか
前提条件は以下の通りです。
①「PushBullet」インストール、アカウント作成とログインができている事
②「Tasker」のインストールができている事
処理①:電話着信時に「着信中」という通知をiPhone、iPadに送る
Androidの「通話着信時」に「個人携帯着信中(山田太郎)」という通知をPushBulletを使ってiPhoneとiPadに送る設定です。
Androidの性能が高いと着信してから間をあけずにiPhoneやiPadに通知が表示されるので、iPhoneで通知を確認してからAndroidを取り出して受話する事ができます。(HuaweiMate9だと結構早くiPhoneに通知が来ます)
Xperia Ray(SC-01C)のようにかなり古い端末だと電話が切れたぐらいに、iPhoneやiPadに通知がされます・・・。
ここからはTaskerの画面のスクリーンショットを貼りながら説明していきます。
①Taskerの初画面の右下にある「+」をクリックします。
すると以下のようなトリガーの設定画面が表示されます。
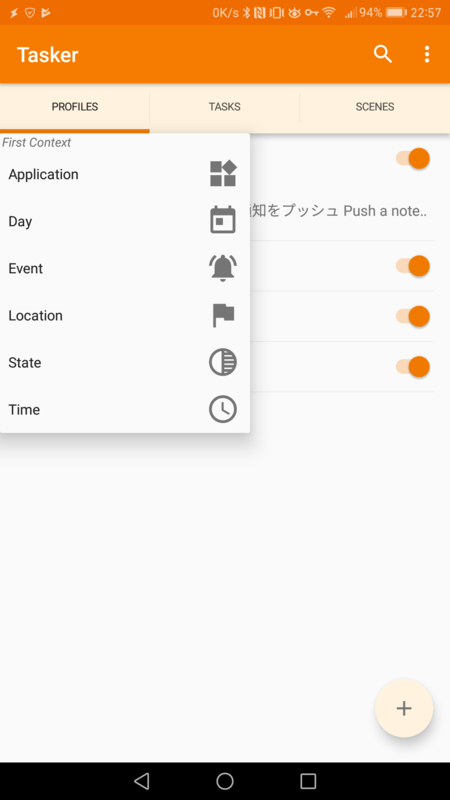
②ここで「Event」を選択
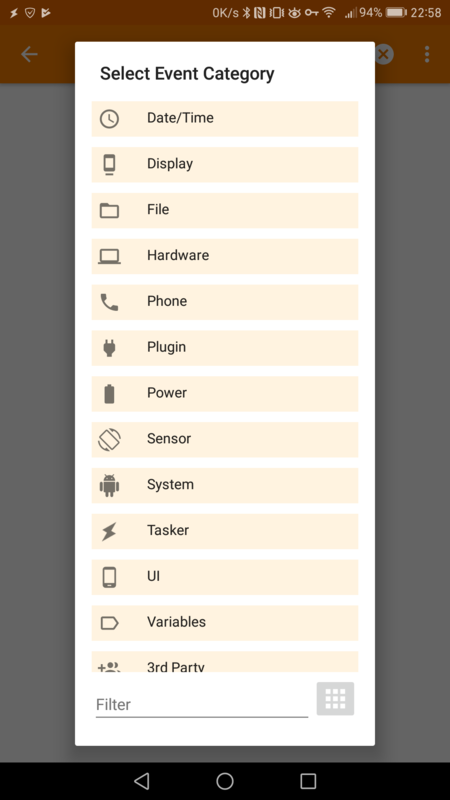
③次に「Phone」を選択
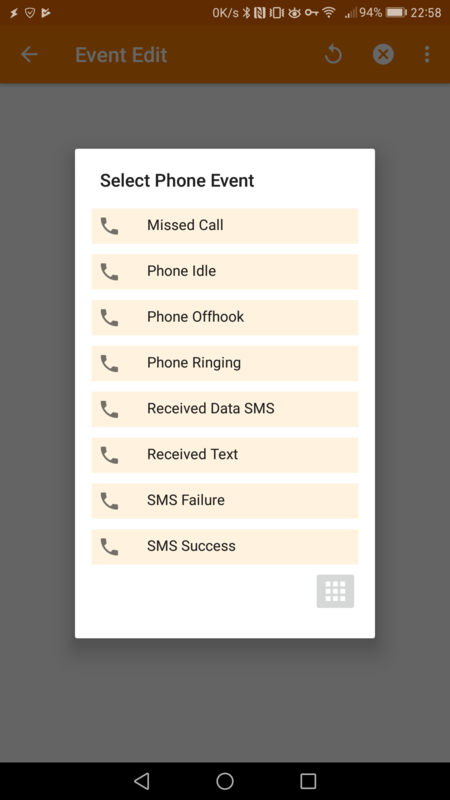
④そうすると上記のようなイベント選択画面が表示されるので、「Phone Ringing」を選択。
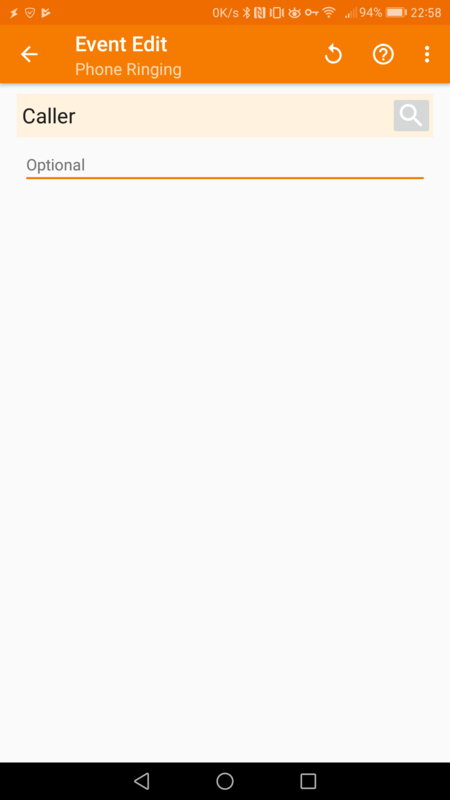
⑤ 上記の画面で左上の「←」をクリックして下さい。

⑥そうすると初画面に戻って「New Task」という表示が表示されるので、「New Task」の右に表示されている「+」をクリック
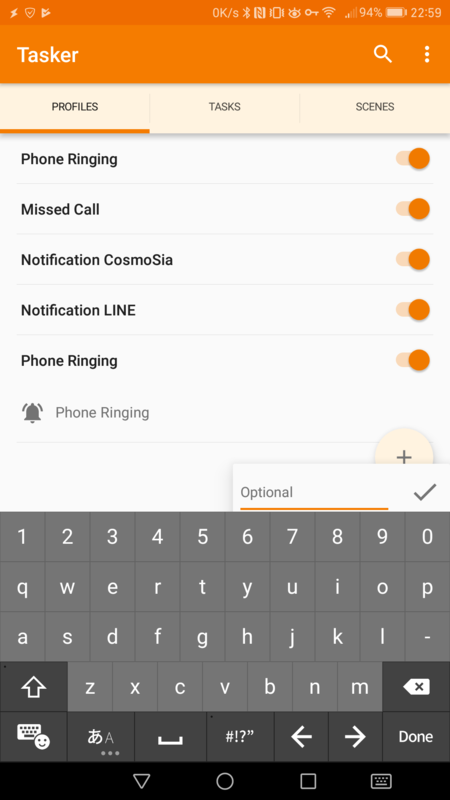
⑦「Optional」の右のチェックをクリック
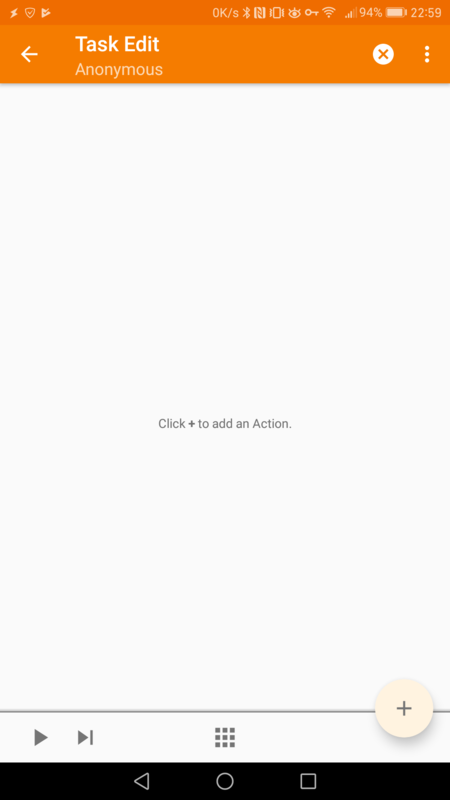
⑧Task Edit画面が表示されるので、右下の「+」をクリック

⑨「Plugin」をクリック
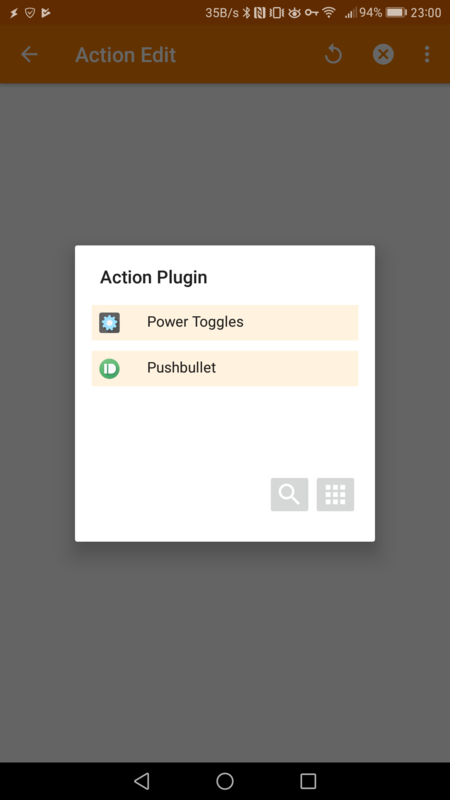
⑩「Pushbullet」をクリック

⑪Pushbulletの画面が表示されるので、どのデバイスに通知を送信するかを選択し(デフォルトは全ての端末)、上記の画像のように設定します。
「%CNAME」電話帳の氏名、「%CNUM」が電話番号になります。
設定を行い、右上のチェックマークをクリックして設定は完了です。
あとは左上の「←」で初画面まで戻ります。
以上で完了です。
処理②:電話着信時に出られなかった場合に「着信出られず」という通知をiPhone、iPadに送る
Androidの「通話着信を受話できなかった場合」に「個人携帯着信出られず(山田太郎)」という通知をPushBulletを使ってiPhoneとiPadに送る設定です。
これもTaskerの画面のスクリーンショットを貼りながら説明していきます。
まずは初画面右下の「+」をクリックし、上記処理①の③まで進めて下さい。
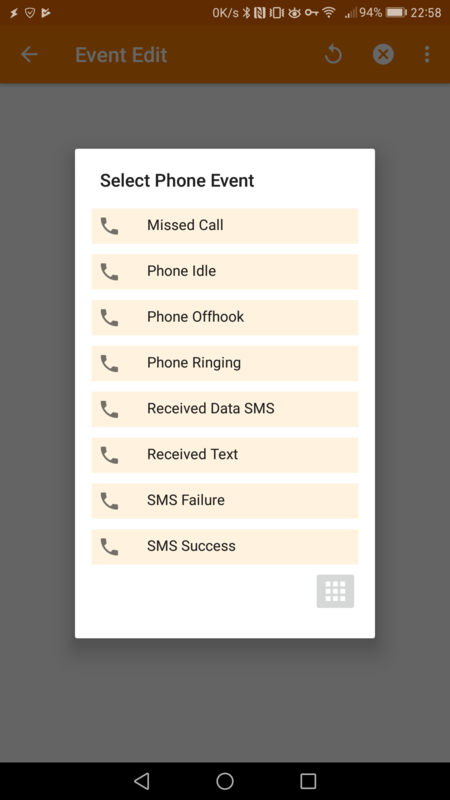
① 今回は「Missed Call」を選択します。その後は上記処理①の⑤~⑩まで同じように進めて「Pushbullet」の設定画面まで進めます。
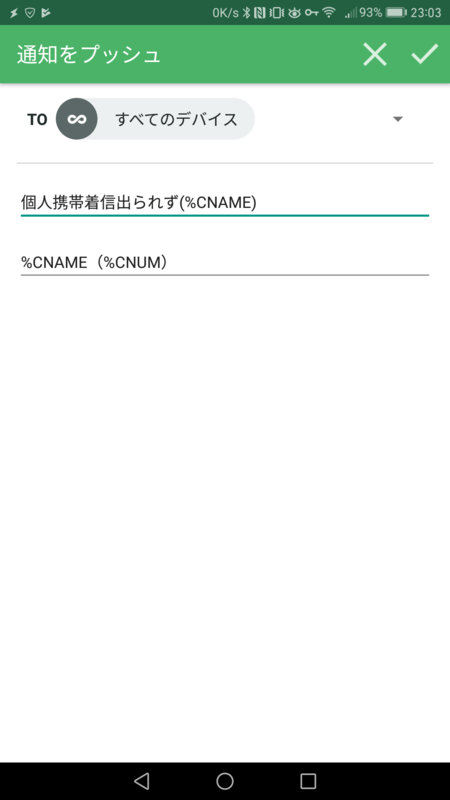
②上記処理①と同じ文言では分かりづらいので、上記のように少し表示の文言を替えて登録します。
あとは右上のチェックマークをクリックして設定は完了です。
左上の「←」で初画面まで戻ります。
以上で完了です。
処理③:SMS着信時に「SMSあり」という通知をiPhone、iPadに送る
Androidの「SMSを受信した場合」に「個人携帯にSMSあり」という通知をPushBulletを使ってiPhoneとiPadに送る設定です。
これもTaskerの画面のスクリーンショットを貼りながら説明していきます。
まずは初画面右下の「+」をクリックし、上記処理①の②まで進めて下さい。

①今までと異なり、「UI」を選択します。
と書きながら気が付いたのですが、上記のスクリーンショットでは「UI」が表示されていませんね・・・(汗)。
下にスクロールすると「UI」が表示されます。
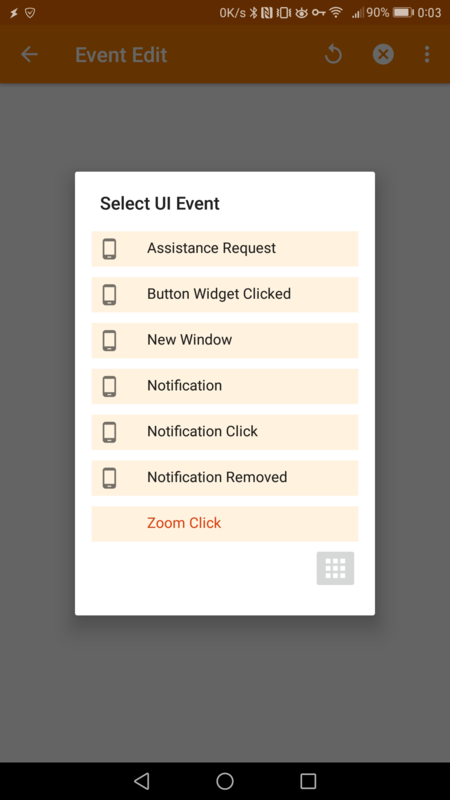
②「Notification」をクリックします。すると「Event Edit」画面が表示されますので、「Owner Application」の右のアイコン?(■と◇で構成されているアイコンのようなもの)をクリックします。
(画面キャプチャできてませんでした。ごめんなさい・・・)
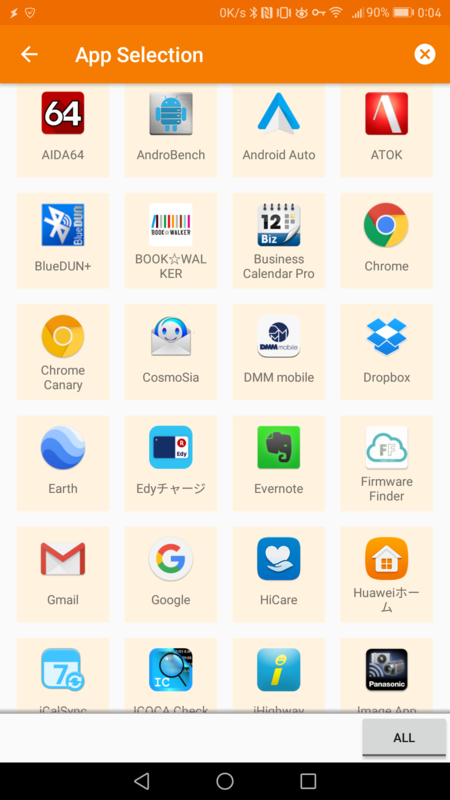
③アプリケーション一覧が表示されますので、SMSのアプリを選択します。
ここでLINEを選択するとLINEの通知が表示された時にiPhoneに通知する事ができます。
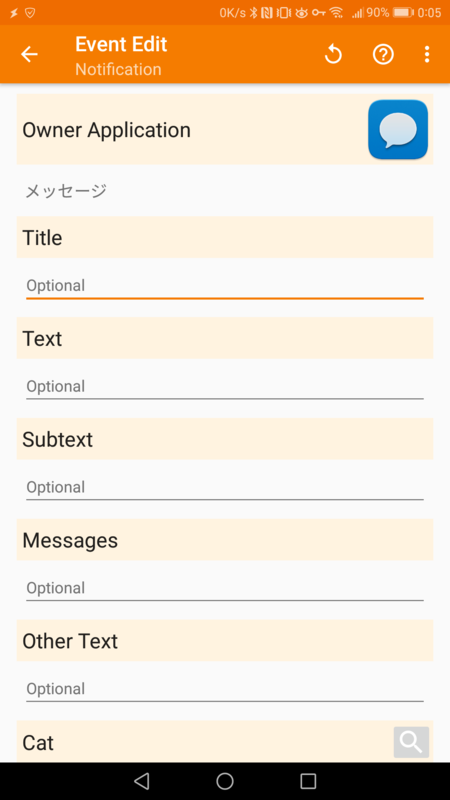
④「Owner Application」の右横に選択したアプリのアイコンが表示されたら左上の「←」をクリックして初画面に戻ります。
後は上記処理①の⑥~⑩と同じ操作をして、「Pushbullet」の設定画面を表示させます。

⑤通知内容を記載します。電話着信と異なり、残念ながら誰から来たのかについては表示できませんでした(もしかしたらできるのかもしれないので、やり方知っている方がおられたら是非教えて下さい・・・)。
あとは右上のチェックマークをクリックして設定は完了です。
左上の「←」で初画面まで戻ります。
以上で完了です。
その他
SMSについては以前は標準のSMSアプリを利用していたのですが、最近はGmailをiPhoneのメッセージのようにやり取りがしたい事もあり、CosmosiaというアプリでSMSとGmailを利用しています。
この場合もCosmosiaでメールを受信した場合に「個人携帯にメールあり」という通知を送ることが可能です。
どんな感じでiPhoneに通知が来るのか
上記の設定をした状態で、Androidに電話をすると以下のような通知がiPhoneとiPadに送られます。

上記のカッコの中の「じぶん」は私が連絡帳に登録した名前なので、「山田太郎」といった名前で登録しておけば、その名前が表示されます。
SMSを送信すると以下のような通知が送られてきます。
今はCosmosiaで運用中なので以下のような表示になります。
iPhone上のPushBulletを開くと以下のように表示されます。
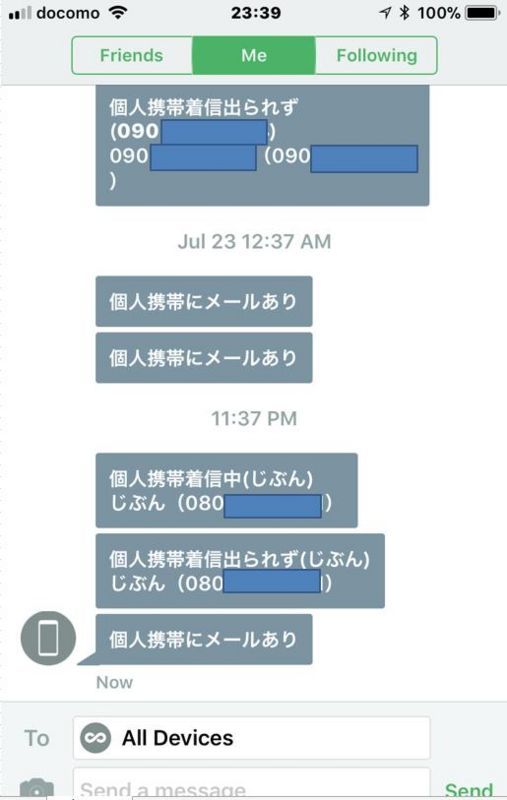
Taskerの設定は慣れると何となくわかるのですが、こうやっていざ書いてみると中々伝えるのが難しいです・・・。
うまく書けなくて申し訳ないっ!感ありありなので、もし意味不明であればコメント下さい<(_ _)>。
ではでは。




